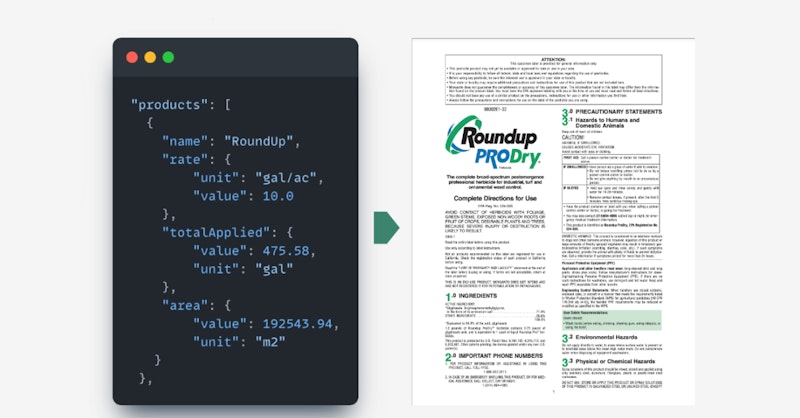About
This tutorial will show you how to match up user-entered input names with structured input data from databases like CDMS and Agrian. Essentially, we will show you how to validate or change the suggestions that Leaf proposes about the products used in certain operations.
Why use Leaf Input Validator?
- Easily search for products used in an operation
- Enable easy correction or confirmation of the input match made by Leaf
- Greater precision and a more practical output of the products used in operations
Summary
- 1. Register for a Leaf account
- 2. Authenticate to access Leaf’s API
- 3. Get matching products from the Leaf Input Validator
- 4. See the product details
- 5. Update the product matching validation
1. Register for a Leaf account
First, you’ll need to register for a Leaf account. If you don’t yet have an account you can contact our experts that will guide you through the process.
2. Authenticate to access Leaf’s API
Next, you’ll need to authenticate by requesting your access token:
| import requests | |
| url = "https://api.withleaf.io/api/authenticate" | |
| data = {'username':'your email', 'password':'your password', 'rememberMe':'true'} | |
| headers = {'Content-Type': 'application/json'} | |
| response = requests.request("POST", url, headers=headers, json=data) |
Note: to use the following matching and product endpoints, you must have a Leaf User authenticated with a provider that has 'applied' field operations (field operations tutorial coming soon).
3. Get matching products from the Leaf Input Validator
You can use the ID from an "As-applied" Field Operation, and the Leaf Input Validator will predict a match for the products used in the operation:
| def get_matching_products(operation_id): | |
| endpoint = f'https://api.withleaf.io/services/beta/api/products/matching/operations/{operation_id}' | |
| headers = {'Authorization': f'Bearer {TOKEN}'} | |
| response = requests.get(endpoint, headers=headers) | |
| return response.json() | |
| operationId = "fill_with_your_operation_id" | |
| matching_products = get_matching_products(operationId) | |
| print(matching_products) |
4. See the product details
For each product used in the operation, you can check more information from the Leaf validation suggestion. Input details such as the active ingredient, label, and registration IDs are available using the productId. Check it with the following example:
| def get_a_product(product_id): | |
| endpoint = f'https://api.withleaf.io/services/beta/api/products/{product_id}' | |
| headers = {'Authorization': f'Bearer {TOKEN}'} | |
| response = requests.get(endpoint, headers=headers) | |
| return response.json() | |
| print(get_a_product("product_id")) |
5. Update the product matching validation
The suggestion provided by Leaf can be confirmed/validated or modified, so Leaf can learn from it in the future. Here is an example:
To validate a product matching, use this payload:
| payload = {"status": "VALIDATED"} |
If you need to change the prediction, use the productId found in the other product endpoints, like in the search.
| payload = {"productId": "fill_with_expected_product_id"} |
Once you find the correct productID, send it to the update endpoint to validate.
| def updated_product_matches(operation_id, match_id, payload): | |
| endpoint = f'https://api.withleaf.io/services/beta/api/products/matching/operations/{operation_id}/matches/{match_id}' | |
| headers = {'Authorization': f'Bearer {TOKEN}'} | |
| data = payload | |
| response = requests.put(endpoint, headers=headers, json=data) | |
| return response.json() | |
| operationId = "fill_with_operation_id" | |
| matchId = "fill_with_match_id" | |
| print(updated_product_matches(operationId, matchId, payload)) |
For more details related to Leaf's Input Validator, head to the documentation here:
You're now set up with Leaf's input validator! If you have any further questions, please don't hesitate to send us an email at help@withleaf.io.
Where to next?
--> Magic Link--> Field Boundaries --> Manual File Upload --> Crop Monitoring --> Back to 'for developers'